If you want to format your USB flash drive or flash memory card, you can follow these steps:
-
Plug your USB flash drive or memory card into the USB slot of your computer.
-
Normally your system should find it as a removable disk drive automatically.
-
Open "My Computer" and right click the removable disk drive you have just inserted.

-
Click "Format" on the menu that pops up.

-
A dialogue box named "Format Removable Disk" should appear.

-
Select "FAT 32" under the File System and make sure Quick Format is not selected. (If you are not sure, just leave all the selections as default.)
-
Click the "Start" button.
-
A pop-up will inform you that the format action will erase all the data in the flash memory. Make sure you want to erase all data on the disk before you click OK. The formatting process will start once you click "OK".

-
Now your formatting is complete and you can enjoy your flash memory.

Congrats! You’ve learned to format any Flash Drive or memory card!
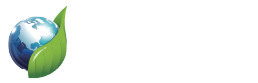
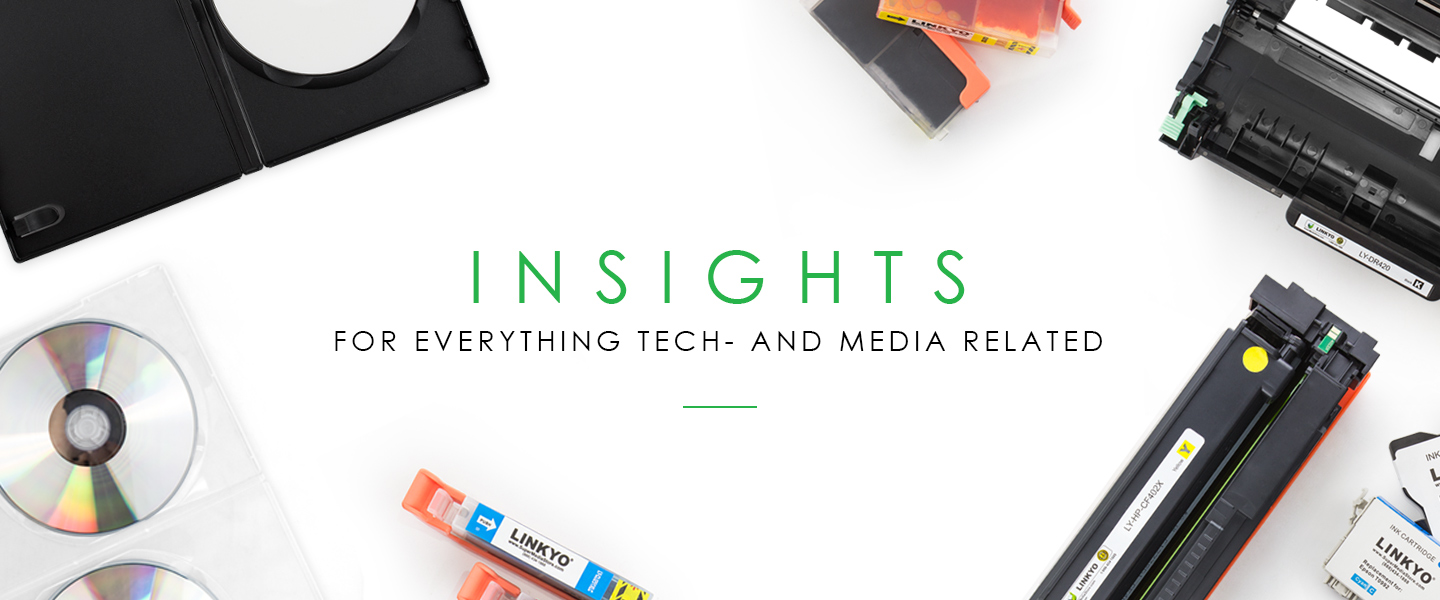
I just recently bought a computer package from Best Buy that included a computer with Windows 8 (unfortunately) with a few essentials including an 8g flash drive. When I inserted the drive into the usb the box popped up to format, I uncheck quick format, and confirmed the disk will be erased. The status bar went 3/4 of the way and said it was unable to format the disk. I tried several times in different ways and got the same result. I even took it to my old laptop with Windows 7 and got the same message. Did I get a defective flash drive or is there something else I can do? This flash has never been used.
Hi Kathryn.
I researched your issue and found that this is a common problem with flash drives. So, you may not have a defective flash drive. I thought of a possible solution that may help. Please try the following steps and let me know how it goes:
1) Go to Desktop and click on the right button on My Computer
2) Select Manage
3) Go to Disk Management
4) Select Flash drive from the Windows
5) Format your flash drive with the options available.
If you are still having problems, please let me know. Thank you.
I recently plugged my 8gb flash drive to very unreliable public pc that clearly has numerous viruses or trojans. But to format it in my pc it first reads or recognizes the drive which clearly those malwares will infect my pc before the E: drive appears. So how can I safely format my usb flash drive in windows 7 premium?
Hi Paul, Thank you for asking this very important question.
To safely format your USB flash drive, I recommend following these steps.
Step 1 – Before attempting to format your USB flash drive, make sure your Windows 7 Premium is secured with a strong and reliable anti-virus or internet security software.
Step 2 – Once your PC is secure, you can plug in your USB flash drive and scan the drive with the anti-virus software.
Step 3 – Try formatting your USB drive. If you encounter any problems trying to format your USB flash drive, you can follow this method.
I hope this answers your question. If you have any other questions, please feel free to post them. Thanks.
Thank you for your quick answer I will try all these steps!
I Just Inserted My 8GB USB And I Want It To Be Formatted But Its Not Formatting I Don’t Know why??
When I Checked Properties It Showed 8MB…
I Tried Everything I Could Possibly Do To Use It But I Can’t
Plzz Help Me What Should I Do….??
Hi Faraz,
Thank you for your post. I was wondering if you could tell me which operating system you are using so that I can provide you with a solution to your problem.
I purchased a Sandisk 8gb to be used with job, doesn’t appear compatible with my workbooth program that launches from usb drive. My techs say their is something that blocks the program launching vs. the hp thumb drive that I use.
Hi Helen,
Thanks for posting your issue. When launching Workbooth® program from a flash drive, one common issue is device compatibility. According to Workbooth®’s website, if a USB flash drive has U3 technology loaded on it, this will prevent Workbooth® program from launching. In order to resolve this issue, you can remove the U3 technology by downloading and using the launchpad removal tool from SanDisk, http://u3.sandisk.com/. If you have any additional questions, please feel free to post them. Thank you.
Hello! I have tried formatting my new 8gb usb following the steps mentioned above (My Computer -> Manage etc), after trying the traditional way, so to say, but the format was still unsuccessful. The file system I want to format it to is NTFS but it just won’t work, no matter how many times I try it…what so I do in this case?
Hi Angy,
I was wondering if you could tell me the type of usb flash drive (brand, model, etc.) you are trying to format. The type of flash drive can affect whether you can format to NTFS. Thanks.
That I cannot answer because it’s a usb given to me by some company. Unfortunately, I only know its capacity…
Hi Angy,
I was thinking about your problem. When you were trying to format your USB flash drive, did you change the properties to “optimize for performance” before formatting your usb flash drive?
To select the “Optimize for Performance” on your USB flash drive, try the following steps:
1) Right click on “My Computer” and select “Manage”
2) Open Device Manager and locate your USB flash drive
3) Right click and select “Properties”
4) Find the “Policies” tab and select “Optimize for Performance”
5) Click “Ok” to finish up.
6) Try formatting your usb flash drive to NTFS.
Let me know if this works. If you have any questions, please feel free to post them. Thank you.
I have a problem with my 8GB flash drive. I have information in it that i already used and now want to get rid of it but when i tried to delete a file, i did not see delete in the drop box that appears. likewise when i try to fomat , a notification appears saying ‘ the disk is write protected ‘ I now don’t know what to do. please help me remove the write protection
To remove the write protection on your flash drive, I would recommend the following:
First, check the bottom and sides of your flash drive to see if there is a write protection switch. If there is one, push the switch to the “unlock” position.
Second, if your flash drive does not have a write protection switch, then try the following steps:
1) Insert your USB flash drive and locate the drive that corresponds to your flash drive in “My Computer”. Find the file that has the write protection and select “properties” and navigate to the “general” tab. Uncheck the box labeled “read-only.”
2) If you are still unable to delete the file, try formatting the USB flash drive using the “Fat32” file system and remove the write protection feature.
If you have any questions, please feel free to post them. Thank you.