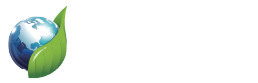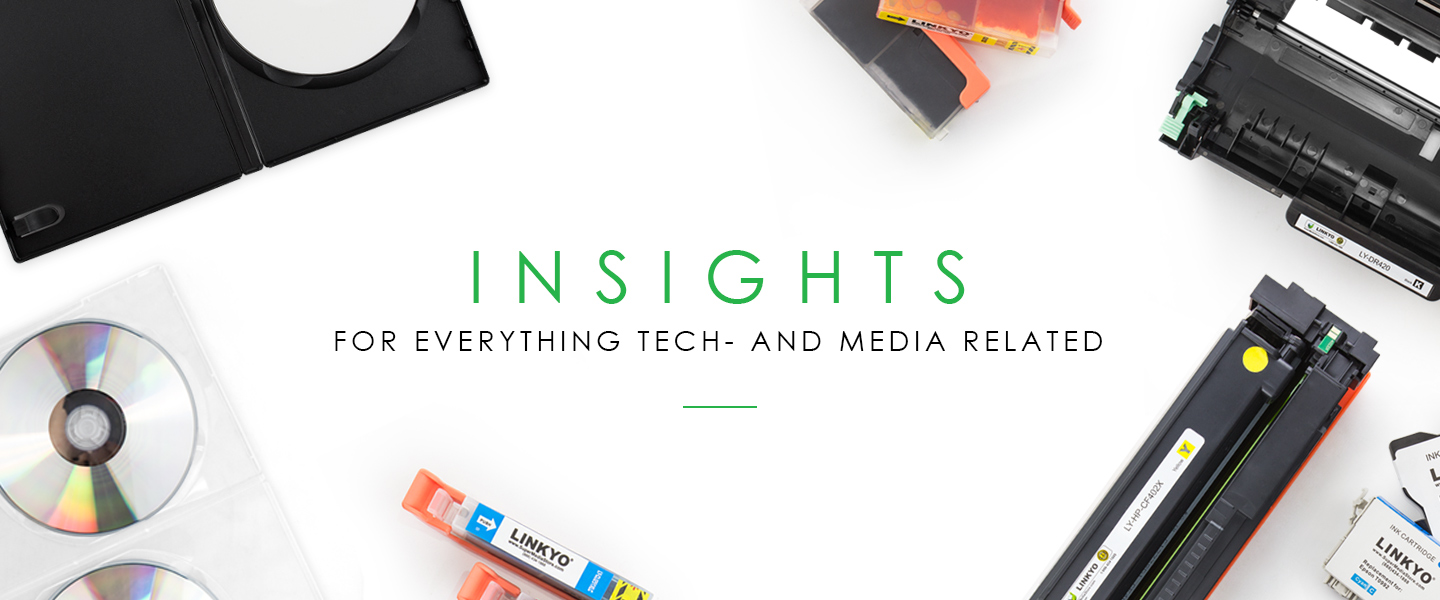Converting Mini-Digital Video (MiniDV) to DVD
So you have tons of footage shot on your digital camcorder that uses a mini-cassette format for DV (digital video – also known as MiniDV), but you would like to have it on DVD. No problem. Copying them to a variety of digital formats, including DVD, is a snap.
Your basic options are to copy the video content onto a DVD using a DVD recorder or to transfer them to digital format using your computer. If you use a computer you can easily edit using video tools as well as burn DVDs – a capability most computers have these days.
Copying DV to DVD using a DVD Recorder
If you have a DVD recorder as part of your home entertainment system, this is the most straightforward method. Just plug the output of cable of your MiniDV camcorder into one of the available inputs on your DVD recorder.
Many models of DVD recorders have input connections available on the front specifically for connecting camcorders. You may want to take advantage of this, or you may want to take the trouble to use a rear connection – depending on what type of output you camcorder provides. Depending on the age and type of your camcorder, the non-camcorder end of the camcorder output cable could have several types of video connectors:
- Firewire
- HDMI
- S-Video
- RCA Audio-Video
Your goal is to use the highest quality connection possible. Firewire and HDMI are the best options, followed by S-video, and finally RCA if that is what is available. So if your camcorder has a HDMI output and the DVD recorder has HDMI input, then take advantage of it. The improved quality will be worth it.
If you find you have a compatibility issue, you can buy adapter cables for converting just about all connection styles. Shopping on-line for cables and adapters can save you a bundle over buying them at retail stores. Just search for what you need (i.e. RCA to HDMI adapter).
Once you’ve made the connection, the rest is a snap. Put a recordable DVD in the recorder (it may take a moment for it to read and load the DVD), place a DV you would like to duplicate in the DV camcorder. Now select the Input on the recorder that the camcorder is connected. If you are unsure, press play and toggle through the inputs looking for the video signal coming from the camera. Once you find it, stop the camcorder and rewind it to the desired starting place (if necessary). Now press record on the DVD recorder and press play on the camcorder. Keep going until you have recorded all the DV tapes you wish to transfer.
Copying DV to DVD using a Computer
There are several advantages to using a PC to copy your digital video tapes. First, if you don’t already have a DVD recorder, you can buy what you need to use you computer for less than you can buy a DVD recorder or DVR. Next, it is easy to edit and otherwise work with your video content (including adding a soundtrack) using a computer and some video software.
Again, the first critical step is determining the connectivity between the DV camcorder and the computer. Some PCs and Macs come equipped with HDMI and Firewire connections. If you can use these to connect directly between your computer and camcorder then all you need is a video application capable of video capture and editing.
If you cannot connect directly, then you need an adapter that can connect your camcorder output to the computer USB port. These are easy to find on-line. They are available from a number of manufactures, and if you don’t already have a video application, you can usually get a great deal on a package that includes adapter and video software. This can be an advantage since having adapter hardware and video software made to work together can simplify things.
Connect the camcorder to the computer, open the video capture application, and follow the instructions. Use the manual and the Help menu if you have any questions or run into trouble. The video applications vary too much to provide much specific help here, however, most consumer applications are user friendly and you will be recording your DV content onto your computer in no time.
No Banner to display